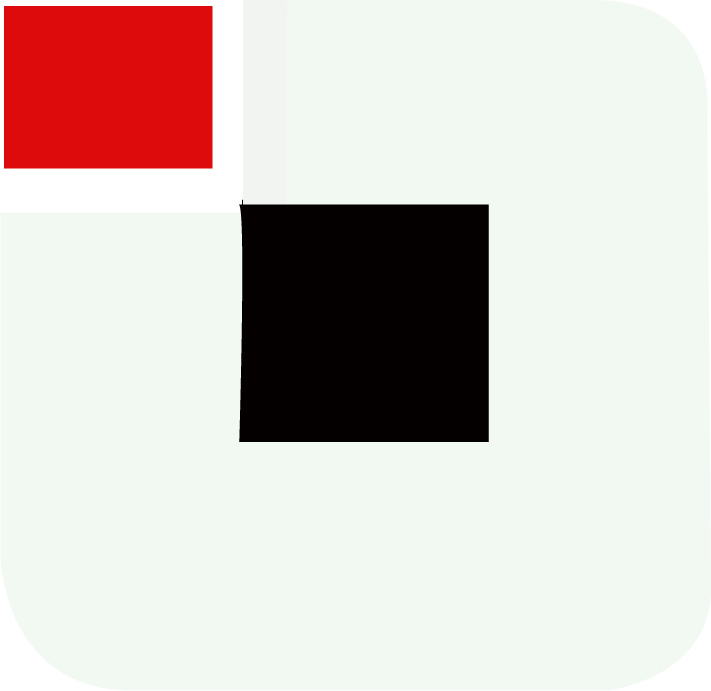Introduction:
In today’s digital world, it is an essential skill that every Mac user should be aware of how to screenshot on Mac. If you know how to capture screenshots quickly and effectively, you will be able to enhance your productivity when it comes to troubleshooting technical errors, documenting important information or sharing data with colleagues. In this guide, we will explore the different ways and tools available for taking screenshots on a Mac, giving you the ability to easily record and share your screen.
Understand different ways to take screenshot on Mac
Let’s understand what are the different methods available to capture screenshots on a Mac that will enable you to choose the right option among them which best suits your needs. The most simple way is taking screenshot using keyboard shortcuts, also there are some built-in tools such as Grab and the preview app which allows you to edit and annotate screenshots.
Using Keyboard Shortcuts:
This is one of the easiest and quick way to capture screenshot. Below are some primary shortcuts you will need to know:
1. Full Screen Screenshots: [Add Image]Press Command + Shift + 3 to capture the entire screen.
2. Selected Area Screenshot: Press Command + Shift + 4, then drag to select the area you want to capture.
3. Screenshot of a Specific Window: Press Command + Shift + 4, then press the Spacebar and click on the window you want to capture.
Using Grab Application:
Those who are tech savvy, or who prefers a GUI, can use Grab application, a user friendly method to take screenshot on a Mac.
How to select Grab:–
Open Finder, go to Applications > Utilities, and select Grab where you can select different screenshot options including timed screenshots and capturing the cursor.
Using Preview for Annotations and Editing:
Once you screenshot on a Mac, you may need to annotate or edit it before sharing it with others. You don’t need to install Preview as it is already been installed in every Mac machine, which can allow you to perform the annotations and editing tasks.
How to access Preview or use it?
Simply open screenshot in preview, and you can add text, shapes, arrows, and other annotations to highlight important details.
Saving and Sharing Screenshots:
¬
After you’ve taken a screenshot and carried out any necessary adjustments, you can save it and then share it with others. On a Mac, you have the option to either copy and paste screenshots into other programs or save them to the desktop or another folder. Furthermore, you have the option to directly share screenshots from Preview via email, Messages, AirDrop, or social media.
Additional Tips and Tricks:
¬
Customize screenshot options: you can easily customize screenshots options by using terminal app and entering specific command such as customizing file format and location of the screenshot.
Using third party applications, you will be able to access advanced features for taking screenshots, check out app like Snagit or Skitch.
¬
Incorporate screenshots into workflows: Automate the process of taking screenshots by integrating keyboard shortcuts or scripts into your workflow using tools like Automator or BetterTouchTool.
Conclusion:
Mastering the art of taking screenshots on a Mac is a valuable skill that can streamline your workflow and enhance your productivity. By familiarizing yourself with the various methods and tools available, you can capture, edit, and share screenshots with ease. Whether you’re a seasoned Mac user or a newcomer to the platform, this comprehensive guide will equip you with the knowledge you need to become a screenshot pro.